Save any text, code, or message template you frequently type in Magical. This can be an outreach message, a frequent response to a customer, or even your Zoom link.
Watch how to set up and trigger templates 👇
How to create a template 👇
To create a template, open up the Magical workspace or panel and click Create template. Give your template a trigger which is the text you will use to summon the template later. For an outreach message, you could label the trigger, -outreach, for example.
Type your message and add info placeholders such as First Name or Company Name by clicking on the {...} button.
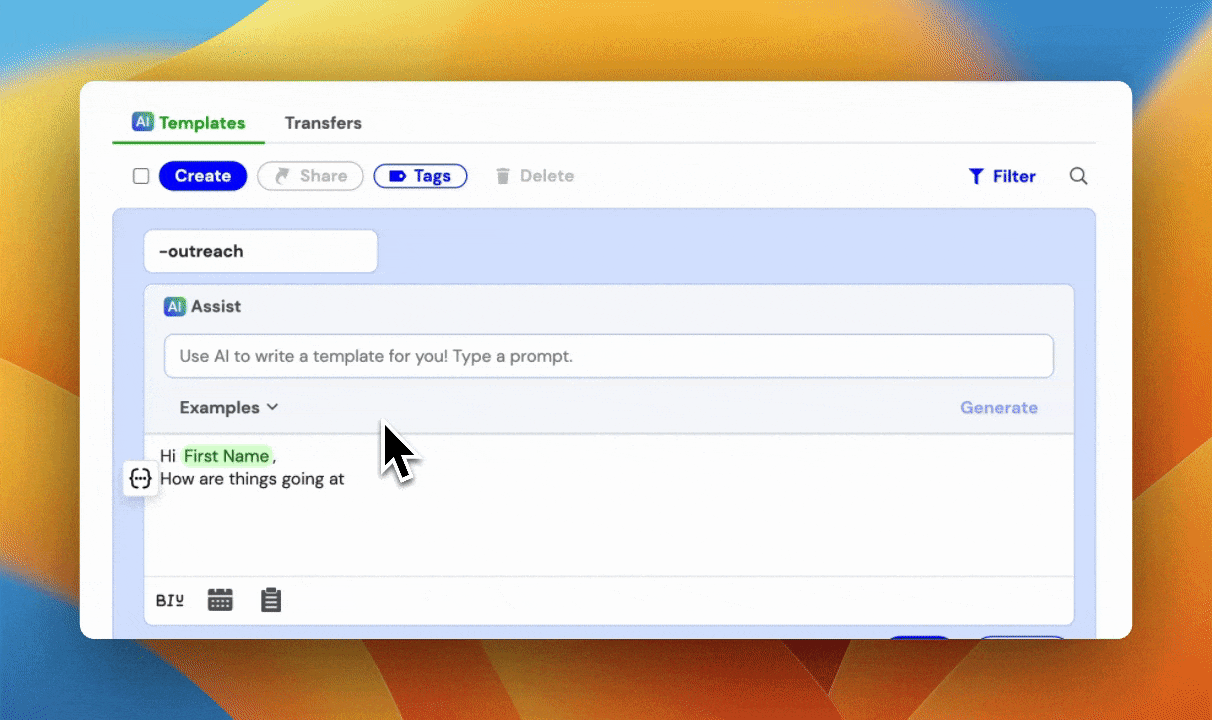
Click Save. Now, you can use this template anywhere, and Magical will suggest info from other tabs to fill your placeholder text.
How to use a template
To try it out, open up Gmail or any other site where you commonly send messages, type //, select your template from the drop-down. If your template contains info placeholders, Magical will suggest open tabs that contain corresponding info and autofill your message for you!
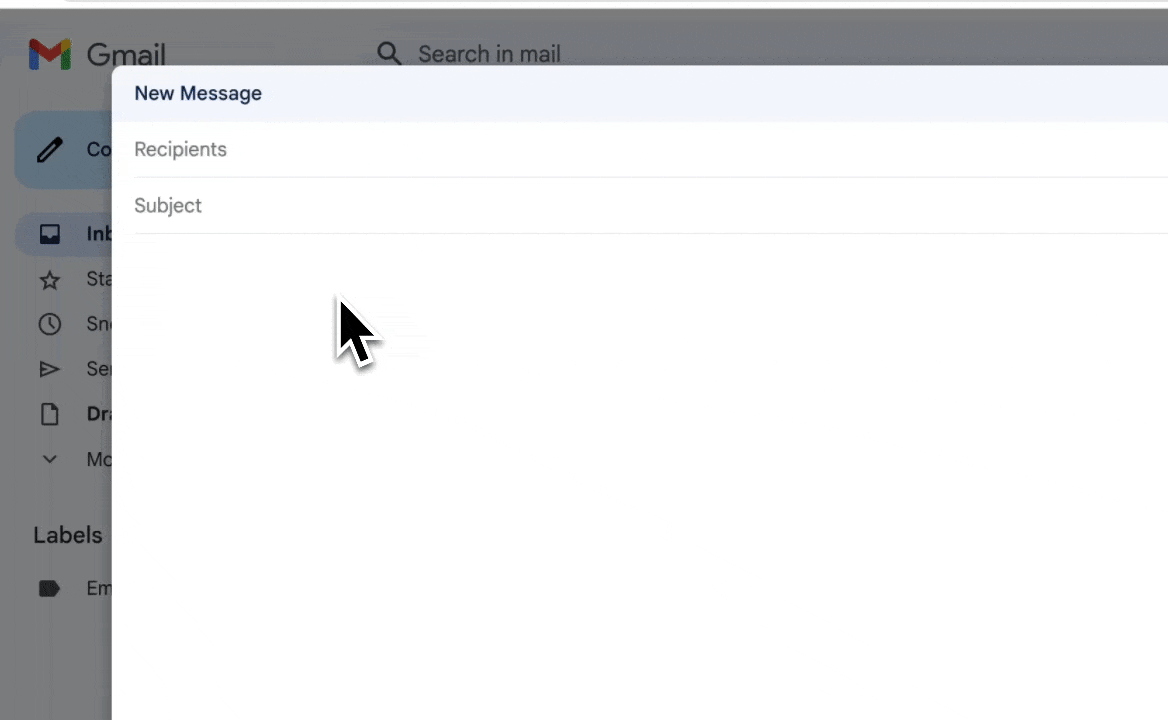
Watch how to add pieces of info to your templates 👇
Update: Add info placeholders to your template using the {...} button.
Learn more in this announcement.

