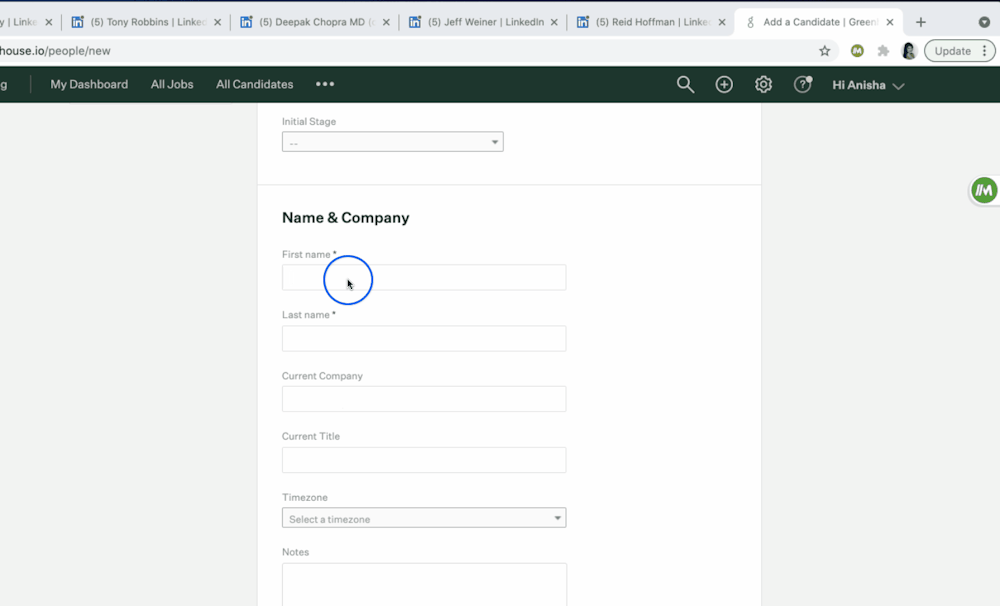Transfers allow you to move data between a source and destination. Sources and destinations are any web page or web app on the internet. For example, you may want to move data from LinkedIn (source) to Google Sheets (destination), or ZoomInfo (source) to Salesforce (destination).
💡Pro tip: If it exists on the internet, you can likely use Magical to transfer data. Here are some examples of websites and apps where you can transfer data to and from.
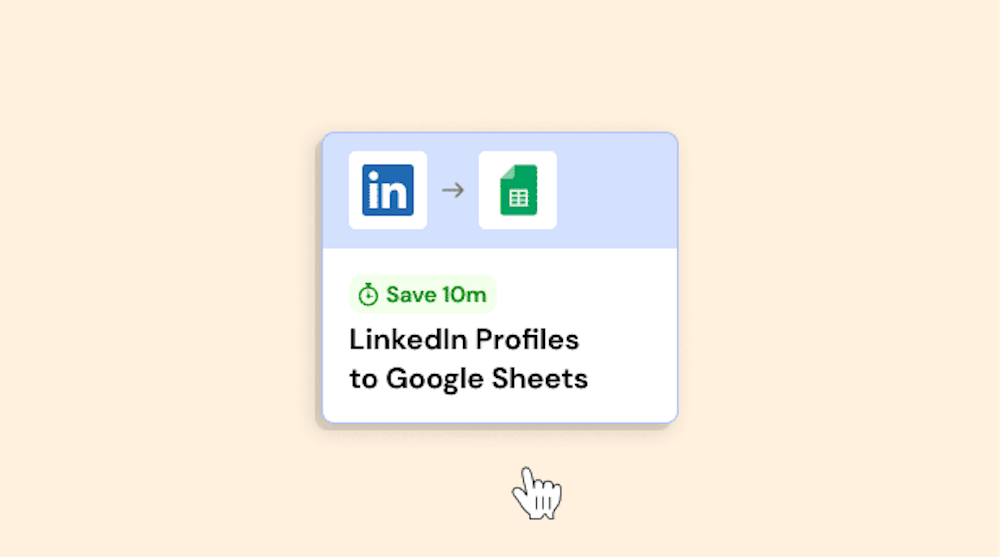
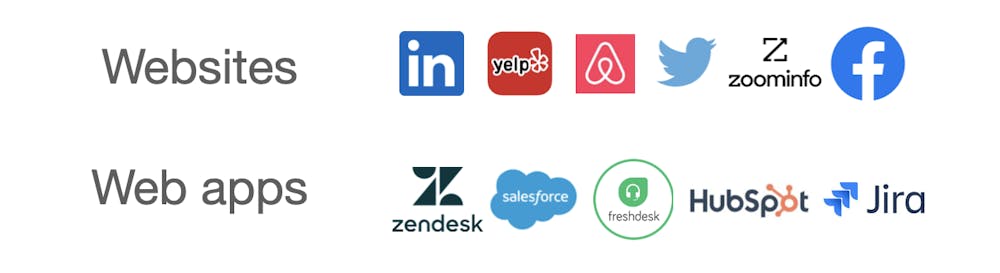
How do I create a transfer to fill a sheet or database?
How to transfer data
Magical can populate Google Sheets or databases like your CRM or ATS, without any copy-pasting.
Transfer data to a sheet 📝
Open the web pages where you want to transfer data from, such as several LinkedIn profiles.
Open up the Transfers tab on the Magical panel. Notice the information that is labelled on this webpage. If there are no info labelled yet, you will need to label it first.
Click the “Transfer to…” button and select where you would like to transfer to. You have the option to transfer to a new destination, such as a new Google Sheet or an existing destination, such as an existing sheet that you have transferred to previously.
After you click the destination, Magical will confirm whether you want to transfer all the open tabs or just the one you’re currently on.
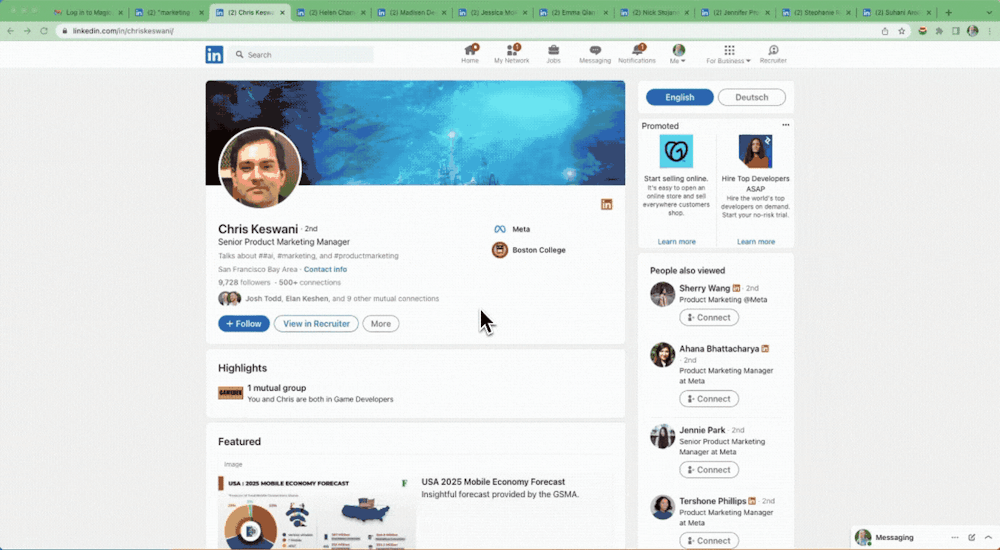
Voila!
Transfer data to a form 🗄️
First, open the tabs where you want to pull data from. For example, if you were sourcing candidates on Linkedin, you would open the profiles of candidates you’re interested in.
Navigate to your favorite CRM or ATS, and create a new record. Type // to start filling out the form with your open tab’s information.
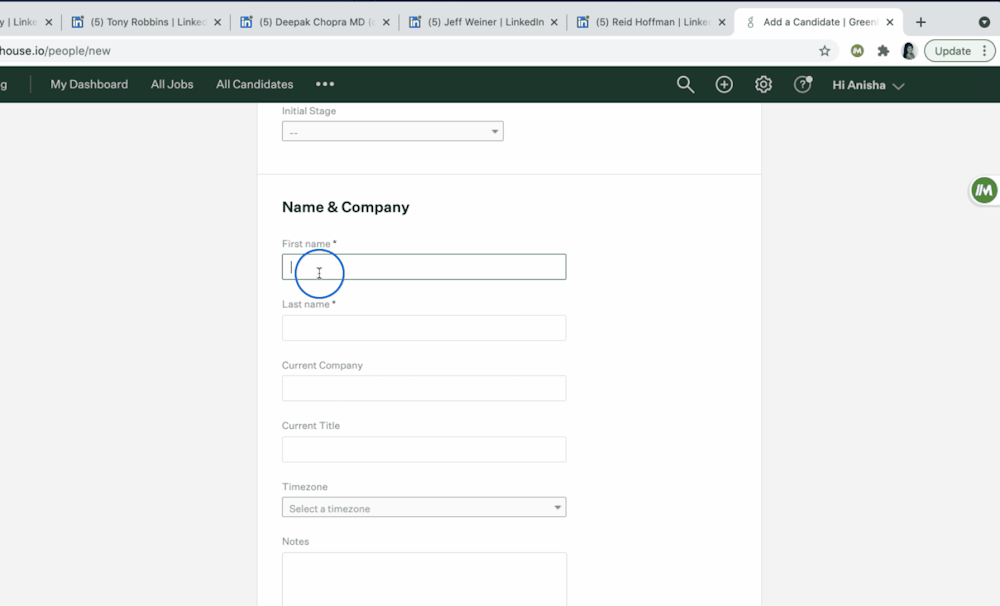
The next time you fill out this form, type // and click “Fill everything”. Magical will remember the mapping and fill out the form automatically with your remaining open tab’s information.