Are you tired of copying and pasting information from your open tabs into a spreadsheet when you’re doing research or prospecting leads? Well, Magical has a trick for you to save you time filling out your sheets.
Transfer data to a sheet instatly 📝
Open the web pages where you want to transfer data from, such as several LinkedIn profiles.
Open up the Transfers tab on the Magical panel. Notice the information that is labeled on this webpage.
If there are no labels, you will need to label the information first. Click the "Add more" button at the bottom of the Transfers tab. Hover over elements on the page you'd like to use, click on them, type a label, click Done. Just do this once - these labels are prolific across the entire site e.g. if you label "First Name" on a LinkedIn profile, all first names across LinkedIn profiles will be labeled.
Click the “Transfer to…” button and select where you would like to transfer to. You have the option to transfer to a new destination, such as a new Google Sheet or an existing destination, such as an existing sheet that you have transferred to previously.
After you click the destination, Magical will confirm whether you want to transfer all the open tabs or just the one you’re currently on.
Watch the tutorial 👇
You can also transfer specific data to a Google sheet while on Google Sheets by typing // and pulling the information from open tabs into a sheet.
Open the web pages where you want to transfer data from, such as several LinkedIn profiles.
In Google Sheets, type // to fill in a sheet’s row of cells with columns such as Name, Company, or School. Now, Magical will remember this mapping between your Google Sheet cells and the information from LinkedIn.
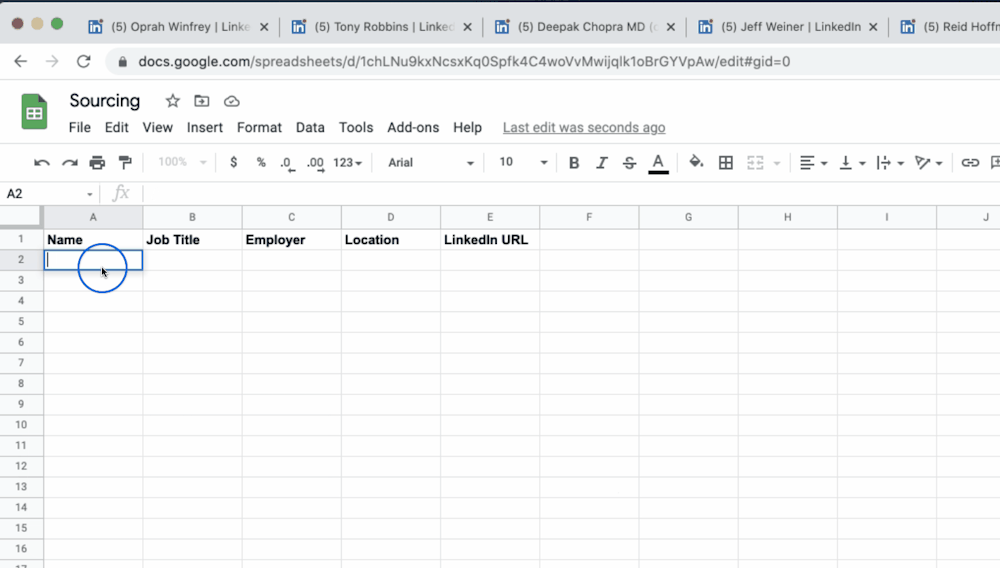
On the next row, type // again and click Transfer all. Magical will populate the rows below with information from the remaining tabs you have open.


